
【IEモード】設定方法まとめ
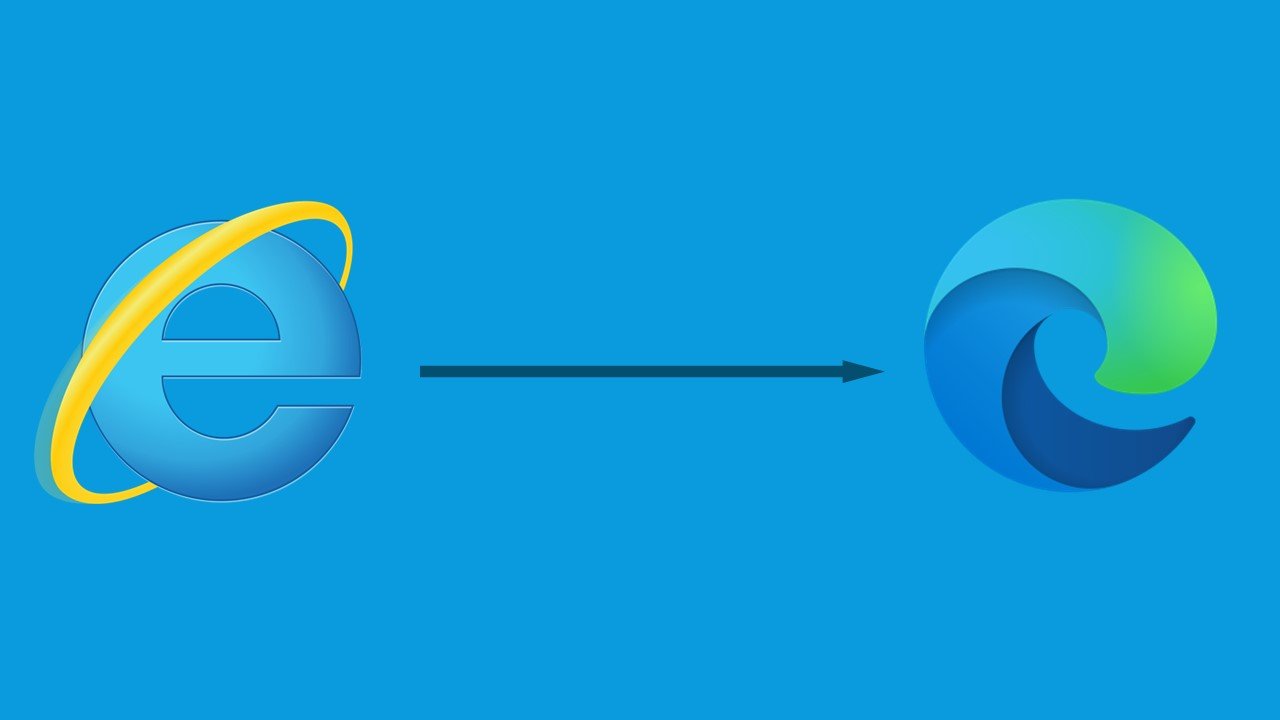
Internet Explorerの歴史
2022年6月15日サービス終了
皆さん2022年6月15日は何の日だったか覚えていますか?6月15日は「生姜の日」や「千葉県民の日」「栃木県民の日」などとされていますが、2022年の6月15日はInternet Explorer(以降IE)のサポート終了の日でもありました。
IEは1995年に初めてWindowsに搭載されてから長い間Windowsの標準インターネットブラウザとして利用されてきました。まさにインターネット発展の歴史と共に進化してきたブラウザと言えるでしょう。
技術の進歩とともに世代交代へ……
発表当初はまだCSSもなかったので、画面は全て灰色の背景のままでした。それが時を重ね、様々な機能を実装し、今皆さんが使用しているような形となったのです。
その過程でGoogle Chrome、FireFoxなど新たなブラウザの登場や技術の向上により、さらに高速なブラウザが必要とされるようになり、Microsoftは新しい標準ブラウザとしてMicrosoft Edge(以降Edge)を発表、そして今年の6月15日、IEはついにその役目を終えたのでした。
サポート終了に伴う問題
IEに依存しているシステムはまだ現役である
さてIEのサポート終了に伴い一つ懸念点が発生しました。それがまだ多くのシステムがIEのフォーマットに依存しているという問題です。それだけIEは長い間ブラウザのスタンダードであり続けたということですが、今そうしたIEに依存しているシステムを使用している企業には緊急の課題となりました。
IEモード
こうした問題を解決する方法としてIEモードというものがあります。こちらは他のブラウザへの移行がまだ済んでいないシステムの救済措置として用意されているもので、ブラウザはEdgeでありながら内部的な動作はIEが行うというものです。
こちらを適用することでまだIEに依存しているシステムもしばらくは使用できるようになります。ただし、これで安心できるわけではなく、あくまで一時的な救済措置となりますので、脱IEは緊急で進めなくてはいけないものとなります。
IEモードを設定する二つの方法
具体的な方法
それでは具体的にどのようにIEモードを設定していくのかについてご説明していきます。IEモードを設定する方法は二つあります。手動で切り替えられるようにする方法とエンタープライズモードサイトリストを使用する方法です。どちらにもメリット/デメリットがありますので、皆さんの目的に合わせてどちらかを選択してください。それではまずは手動で設定する方法から見ていきましょう
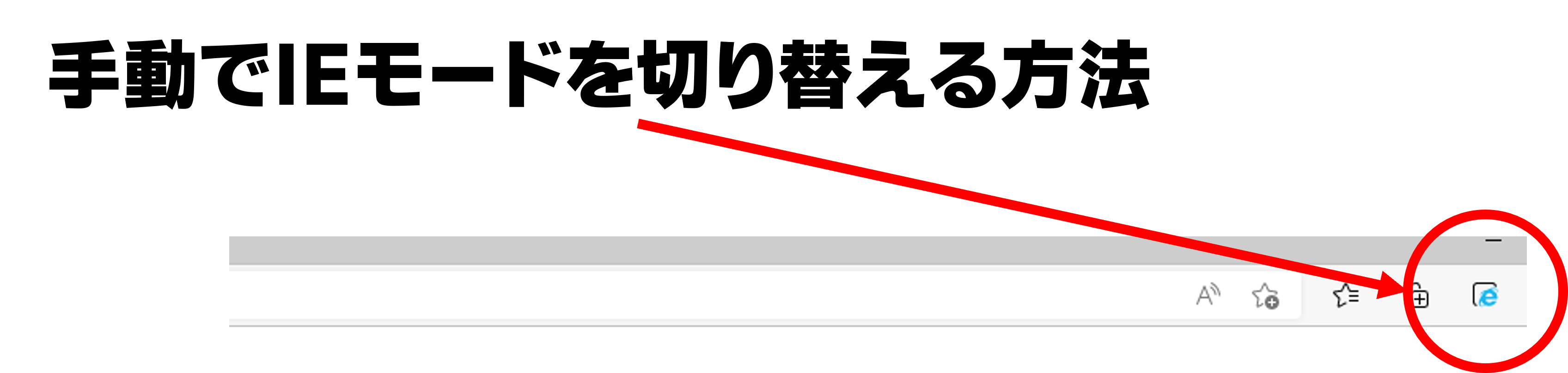
手動で切り替えられるようにする方法
まずは手動で変更する方法です。こちらの方法を使用するとEdgeの画面右上に小さいこのようなマークが表示されます。IEモードを使用したい任意のwebページにてこちらのボタンをクリックすると、IEモードに変更することが出来ます。
またその際に「次回このページをIEモードで開く」にチェックを入れておくと、30日間(ポリシーを設定すれば最大90日間)はそのURLが自動的にIEモードで開くようになります。この方法は比較的簡単に設定することが出来、また必要に応じてIEモードとネイティブモード(通常のEdgeモード)を切り替えることが出来るのがメリットとなります。では早速手順を見ていきましょう。
設定手順
① Edgeを起動し、画面右上の[…]マークをクリック、設定を開きます。
② 左カラムにある[既定のブラウザー]をクリック、すると[Internet explorerの互換性]という設定項目が表示されます。
③ この項目の[Internet explorerモード(IEモード)でサイトの再読み込みを許可]にてプルダウンメニューから[許可]を選択します。
④ 画面右上にマークが表示され、任意のwebページにてこちらのマークをクリックすることでInternet explorerに移行することが可能になります。
この設定のメリットとしては比較的簡単に設定することが出来るという点ですが、ユーザーの手動による操作となりますので、あまり大規模な組織内での導入には適しておりません。もしある程度の多くのユーザーに設定を適用したい場合は後述するエンタープライズモードサイトリストを使用した方法をお勧めいたします。
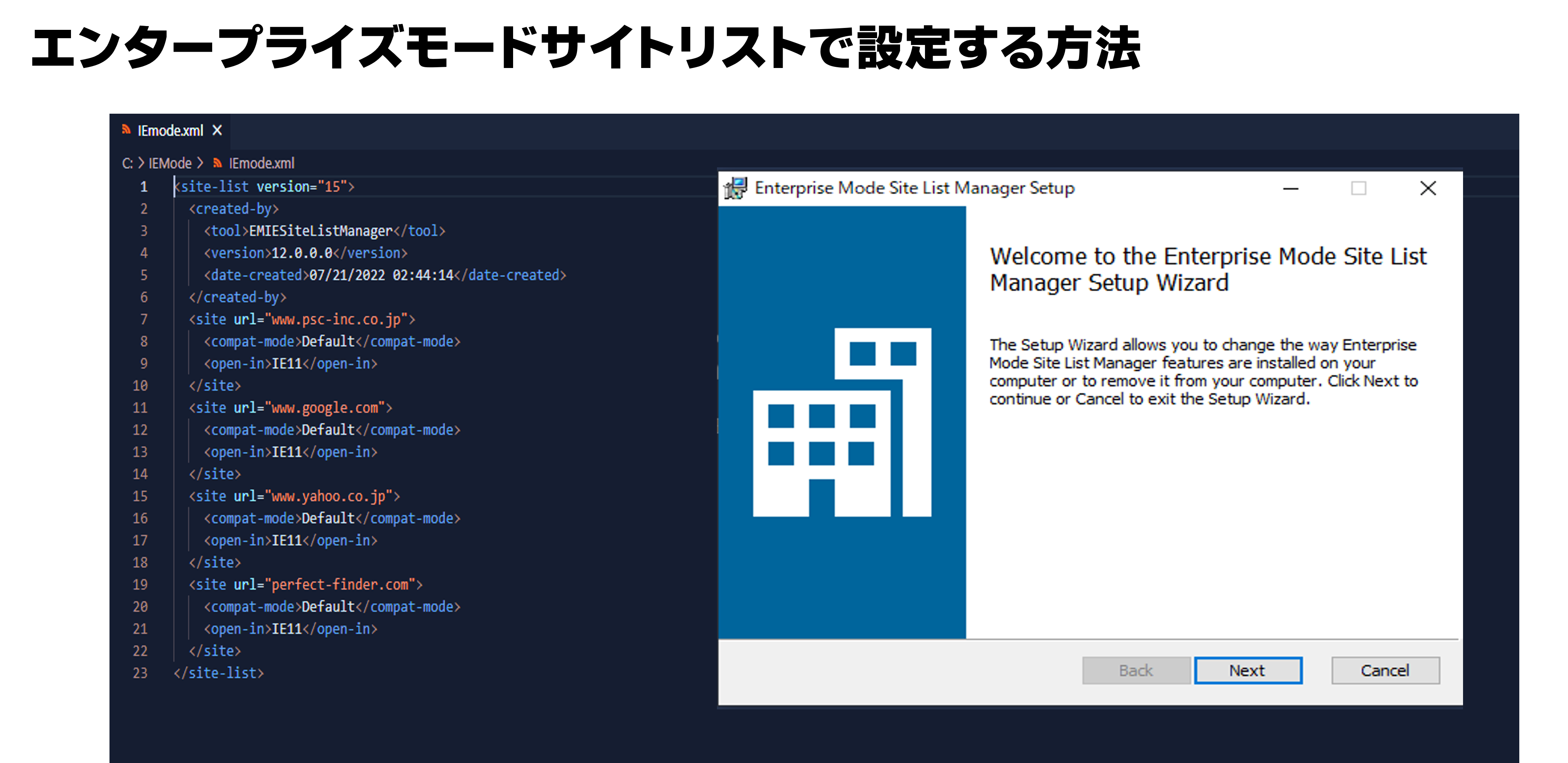
エンタープライズモードサイトリストで設定する方法
続いてはエンタープライズモードサイトリストを使用する方法です。そもそもエンタープライズモードとはIE8からIE11へ移行する際にIE11に互換性のないシステム向けに救済措置として用意されたものです。そして時を経て、今回はIE11からEdgeへ移行する際の救済措置として使用されるということですね。
こちらはIEモードで接続したいURLを事前に設定しておくことでユーザーが意識することなくIEモードに移行できるというものです。多くの企業で採用されている方法は主にこちらとなります。さてこちらのエンタープライズモードを構成するには二つのものを用意する必要があります。
1つ目がEnterprise Mode Site List Manager、そして2つ目がEdge関連のグループポリシーを追加する更新ファイルです。では詳しく手順を解説いたします。
準備1:Enterprise Mode Site List Managerのインストール
まずは以下の手順でEnterprise Mode Site List Managerをインストールし、エンタープライズモードサイトリスト(.xml)を作成します。こちらのツールをインストールすることによって簡単に必要な情報が記載されたXMLファイルを作成することが出来ます。
①こちらのサイトよりEnterprise Mode Site List Managerをダウンロードします。
②画面の指示に従ってインストールを進め、起動します。
③画面が表示されたら左下の[Add]をクリックします。
④[Open in:]をIE11に選択し、[URL:]の欄にIEモードで開きたいサイトのURLを記載します。
⑤[Save]をクリックし、URL登録の画面を閉じます。
⑥全てのURLを登録し終えたら、画面左上のFileをクリックし、[Save to XML]をクリック、任意のファイル名でXMLファイルを保存します(Cドライブ直下にフォルダを作成して保存することをお勧めいたします)。
準備2:グループポリシーの項目追加
続いてグループポリシーに設定項目を追加します。デフォルトのグループポリシーエディターにはIEモードの為の必要な設定項目がありません。その為IEモードの設定を行うためには以下のURLからEdgeに関する追加のポリシーテンプレートを取得する必要があります。
①こちらのサイトよりEdgeに関する最新のポリシーファイルをダウンロードします。
②Cab形式で圧縮されたファイルがダウンロードされるので解凍します。
③解凍したフォルダ内のwindows\admx\msedge.admxをコピーし、C:\Windows\PolicyDefinitionsにペーストします。
④解凍したフォルダ内のwindows\admx\ja-JP\msedge.admlをコピーし、C:\Windows\PolicyDefinitions\ja-JPにペーストします。
実際に設定していきましょう
これでエンタープライズモードサイトリストを使用したIEモードの設定の準備が整いました。それでは早速グループポリシーの方を設定していきましょう。
①ローカルグループポリシーエディターを開き、[コンピュータの構成]⇒[管理用テンプレート]⇒[Microsoft Edge]⇒[Internet Explorer 統合を構成する]を開きます。
②[未構成]から[有効]へ変更し、オプション欄にあるプルダウンメニューから[Internet Explorerモード]を選択、その後画面右下の[適用]をクリックし、続いて[OK]をクリックします
③[コンピュータの構成]⇒[管理用テンプレート]⇒[Windowsコンポーネント]⇒[Internet Explorer]⇒[エンタープライズモードIEのWebサイト一覧を使用する]を開きます
④[未構成]から[有効]へ変更し、オプション欄にある[エンタープライズモードIEのWebサイト一覧の場所を入力してください]という項目に先ほど作成したXMLファイルのパスを記載します。
以上でIEモードの設定が完了いたします。早速Edgeを開き、先ほど設定したXMLに記載したURLにアクセスしてみてください。URL欄の左側にInternet Explorerのマークがあるかと思います。これでIEモードの設定は完了です。
番外編:レジストリで設定する場合
またこちらはレジストリを変更することでも対応可能です。そちらの方法も記載しておきますが、レジストリは誤った操作をすると最悪の場合はPCが起動しなくなる恐れもありますので、作業を行う場合は必ずバックアップを取ったうえで慎重に作業を行ってください。まずは上記手順通りにエンタープライズモードサイトリストの作成まで進めましょう。そして以下手順へ進んでください
①レジストリエディタを開く
②HKEY_LOCAL_MACHINE\SOFTWARE\Policies\Microsoft\Edgeへ進む。この際、現在のユーザーにのみ適用したい場合はHKEY_CURRENT_USERにしてください。また該当のパスにEdgeのキーがない場合は右クリックから新規作成してください
③InternetExplorerIntegrationLevelをDWORDで作成し、値を1にする
④EnterpriseModeSiteListManagerAllowedをDWORDで作成し、値を1にする
⑤InternetExplorerIntegrationSiteListをREG_SZで作成し、上記で作成したXMLファイルのパスを入力する
今後予定されているものについて
IEモードは2029年までの応急処置です
さて、二つの方法をご紹介いたしました。しかし冒頭で述べたようにこれらはあくまで2029年までの一時的な救済措置でしかありません。またこのIEモードのサポート期限については、使用しているWindowsのバージョンによって変わります。例えば使用しているWindowsのバージョンが最新の21H2ではなく古いものだった場合、バージョンによってはIEモード自体のサポートも来年には終了してしまうものもあります。
次は2025年Windows10のサポート終了
今回IEのサポート終了に伴い緊急の対応を強いられた方も多いのではないでしょうか?しかしMicrosoftは以前からIEのサポート終了に関しては声明を出しておりました。つまり早く行動を起こせば土壇場で慌てる必要はないということです。
次に予定されている大きなイベントとしてWindows10のサポート終了とそれに伴うWindows11への移行があります。2025年、とアナウンスはされておりますが、まだ先と考えず、着々と移行の準備を進めておけば、いざサポート終了となった場合でも余裕を持って進めることが出来るかと思います。
![]()
IT資産の総合的なマネジメント
弊社ではこのようにお客様の社内IT資産に関して総合的なマネジメントを行っております。Windows11への移行はもちろんのこと、その後の保守運用、そしてそのさらに先のPCの廃棄処理までワンストップでご提案させていただいております。全てのお客様の不便不満不安を解消する為、最も近い立場で寄り添いサポートさせて頂きますので、お困りのことがございましたら、是非コンタクトフォームからお問い合わせください。
参考サイト
・Internet Explorer (IE) モードとは
・IE モード ポリシーの構成
・IE モードのよくあるご質問
他の記事も是非ご覧ください
★モダンワーク実現「次世代型LCM3.0」についてはこちら↓
https://perfect-finder.com/lcm3/
PSCセキュアセンターに関する情報はこちら!↓
【資産管理の中心地!】PSCセキュアセンターってどんなところ?
IT資産管理ツール、PerfectFinderに関する情報はこちら!↓
資産管理の仕組改善!Perfect Finderを徹底解説 vol.2 ~大幅工数削減でストレスフリー~
2022年7月25日
ITマネジメント事業部 具志堅 省吾