
Windows Helloの設定手順について!顔認証や指紋認証でサインインが簡単に!
今回の記事ではWindows Helloについてお伝えしていきます。
Windows Helloとは、Microsoftが提供するセキュリティ機能で
Windows 10 および Windows 11 の一部のバージョンで利用できます。
Windows Helloとは?
Windows Hello は、デバイスへのサインイン時に従来の単一のパスワードではなく、
デバイスに搭載されている指紋センサーや顔認識カメラを使用して顔や指紋を識別できる機能です。
正しく認識された場合に設定したPIN(個人識別番号)コードを使用しサインインできます。
Windows Helloの設定手順について
早速Windows Helloを設定したいと思います。
今回はWindows11での顔認証と指紋認証の設定手順をご紹介します。
[スタート] → [設定] → [アカウント] → [サインイン オプション] を選択します。
サインインする方法 の下に、Windows Hello でサインインするための 3 つの選択肢が表示されます。
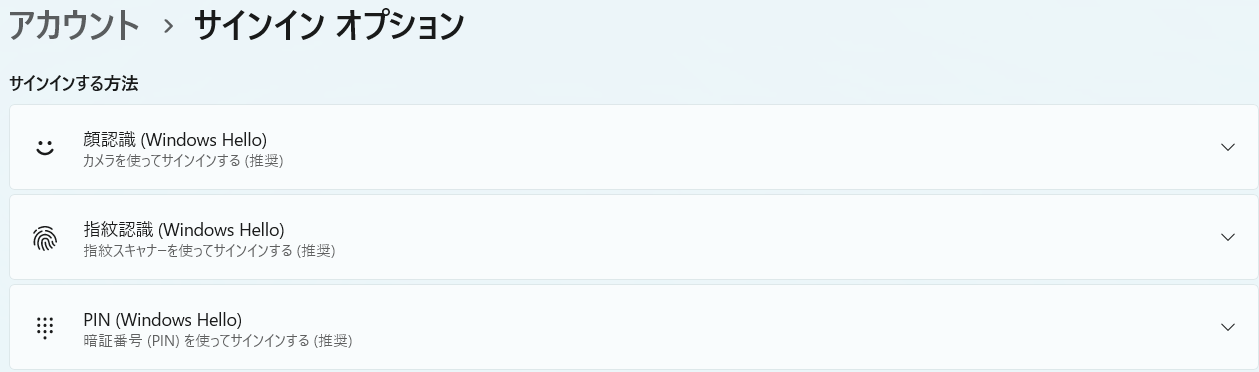
・顔認証 (Windows Hello)
Windows Hello 顔認証では、ユーザーを認証し、Windows デバイスのロックを解除したりMicrosoft Passportのロックを解除したりするために、カメラが利用されます。顔の毛やメイクなどの外観の微妙な変化にも対応できます。
1、[顔認証 (Windows Hello)] → [セットアップ] → [開始する] と進みます。
2、[ユーザーを確認しています]の画面でPIN(パスワード)を入力し[OK]を選択します。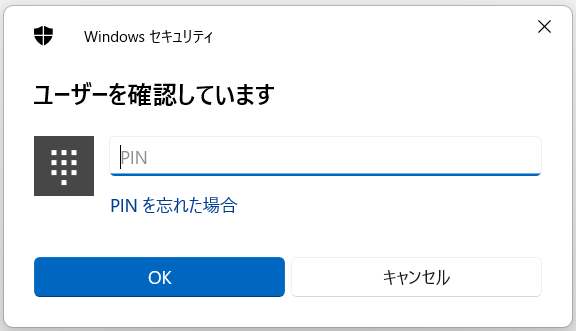
3、登録画面になるので、カメラをまっすぐ見続けて、登録を完了させてください。
マスクは外してください。メガネはかけたままで大丈夫です。登録後、眼鏡をはずした状態でも認証ができるよう、精度を高めるセットアップをすることができます。
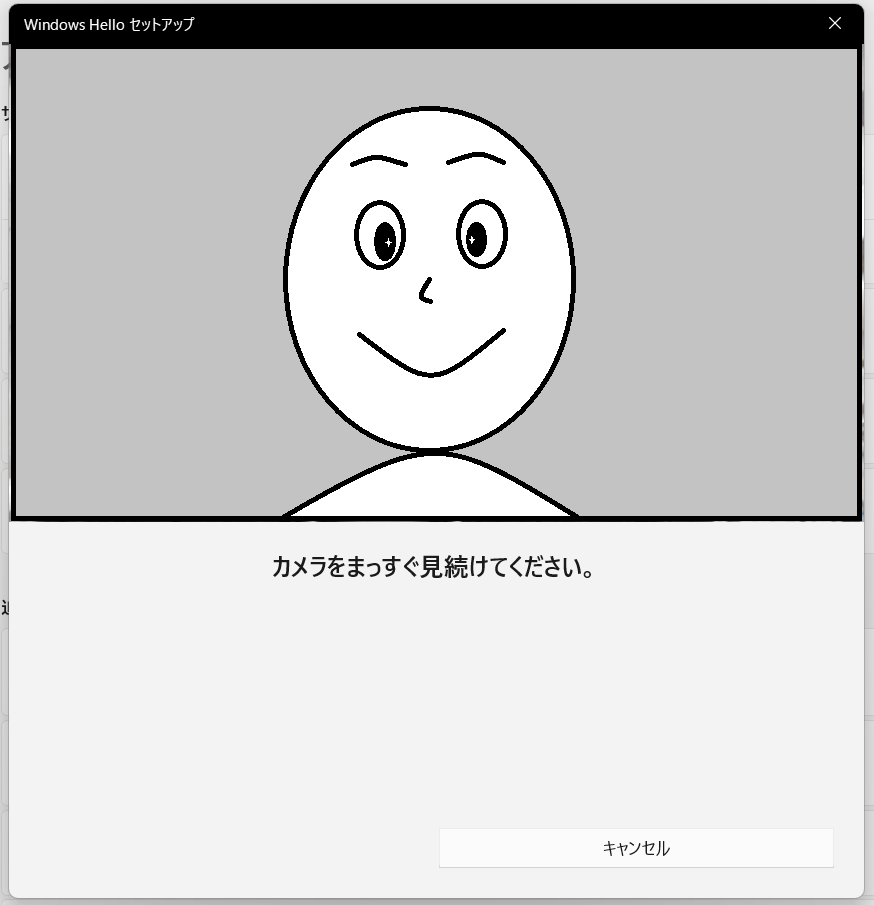
4、登録が完了すると、顔認証でデバイスのロック解除を行えます。
眼鏡をかけたまま顔認証を設定した場合は[精度を高める]で次はメガネを外した状態で登録を行ってください。
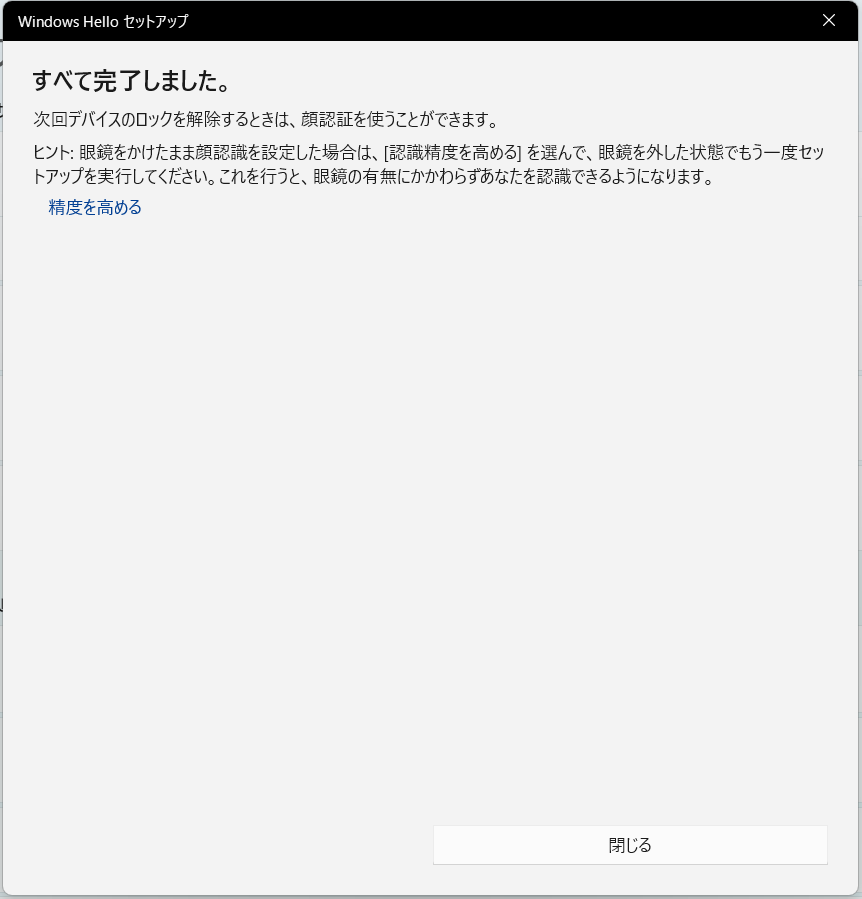
・指紋認証 (Windows Hello)
Windows Hello指紋認証では、指紋認証機能に対応しているパソコンや外付けの指紋認証リーダーを使用し、デバイスのロック解除を行えます。
なお、「このオプションは現在使用できません(詳細を表示するにはクリックしてください)」と表示されている場合は、ご利用の機器では指紋認証を使用することができません。
1、[指紋認証 (Windows Hello)] → [セットアップ] → [開始する] と進みます。
2、[ユーザーを確認しています]の画面でPIN(パスワード)を入力し[OK]を選択します。
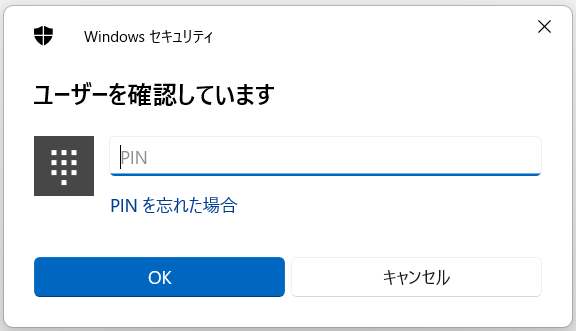
3、登録画面になるので、指紋センサーにタッチします。
セットアップが完了するまで、何度か繰り返します。
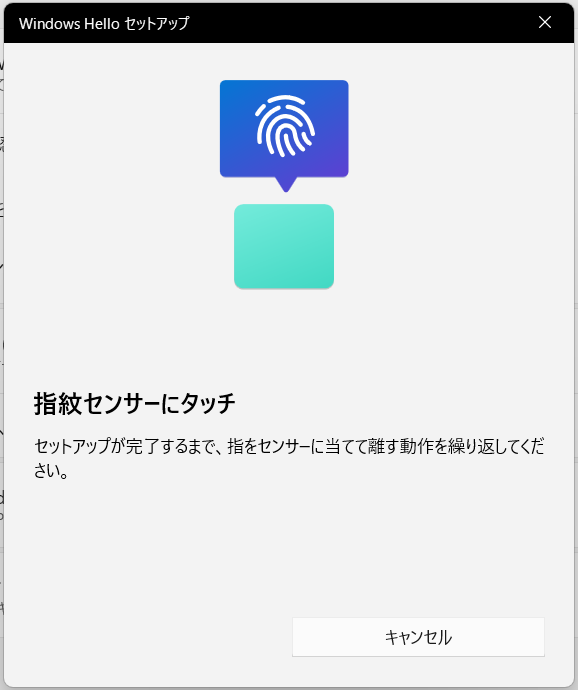
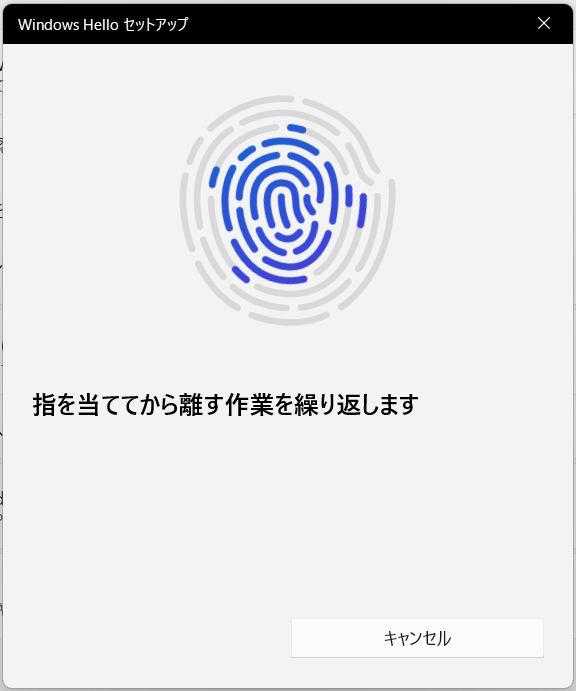
4、登録が完了すると、指紋認証でデバイスのロック解除を行えます。
さらに別の指を追加で登録することができます。1アカウントごとに10件登録をすることが可能です。
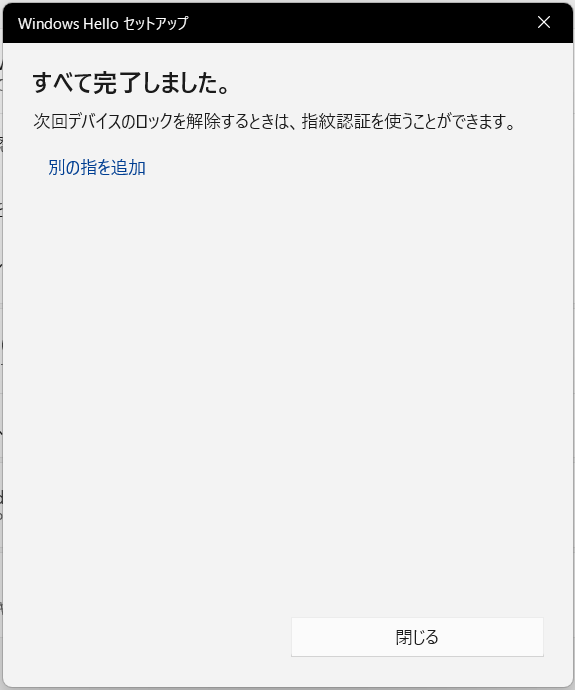
Windows Helloのメリット
Windows Hello は、パスワードを入力する手間を省くため、よりスムーズに端末へのサインインを可能にします。
他の人が簡単に推測できるパスワードよりも顔や指紋などの生体情報は個人特有であり、模倣や盗用が難しいため不正なアクセスを防ぎます。
また、WindowsアプリやMicrosoft Edge等のログインでも使用できるのでより快適に利用できます。
弊社では、お客様の社内IT資産に関して総合的なマネジメントを行っております。
Windows11への移行はもちろんのこと、その後の保守運用、そしてそのさらに先のPCの廃棄処理までワンストップでご提案させていただいております。全てのお客様の不便不満不安を解消する為、最も近い立場で寄り添いサポートさせて頂きます。
是非コンタクトフォームからお問い合わせください。
★コンタクトフォームはこちら↓
https://perfect-finder.com/inquiry/
★前回の記事はこちら
【生成AI】種類によって返答は違う? ~旅行計画を立ててみて!~
2023年8月31日
ITマネジメント事業部 穂積 髙橋 河原崎