
【Windows11】ファイルの右クリックメニュー表示が使いにくい!Windows10のメニュー表示にするには?
Windows11の新しい右クリックメニューは、デザインが洗練されているものの
Windows10の従来のメニューに慣れている方にとっては、変更に不便を感じるかもしれません。
例えば、行いたいメニューが表示されていなかったり、切り取りやコピーがアイコンになってしまっていたりと、Windows11の右クリックメニューはとても簡素になっています。
そこで、Windows11でファイルを右クリックした際に、Windows10のメニュー表示に変更する方法をご紹介します。
Windows11の右クリックメニューをWindows10仕様に変更する
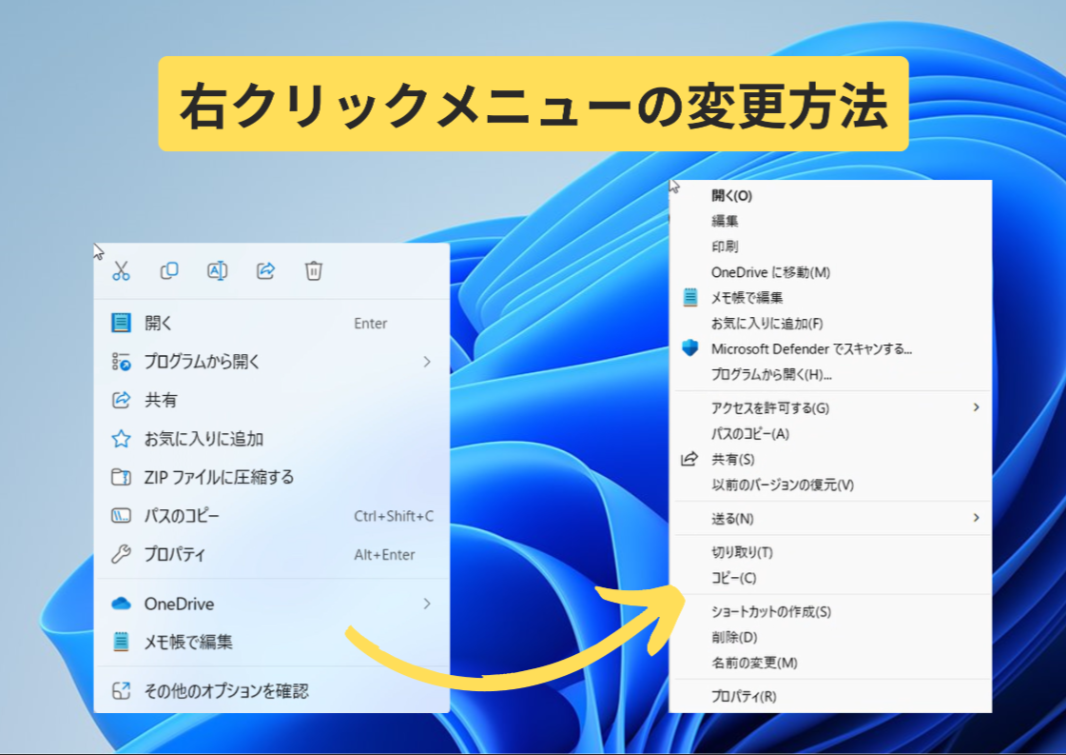
Windows11では右クリックメニューがシンプル化されてしまい、一部のオプションは「その他のオプションを表示」をクリックし、Windows10のようなメニューにしなければ表示されません。
「その他のオプションを表示」をクリックせず、右クリックメニュー表示をWindows 10仕様に戻すには以下の手順を行います。
方法1:「Shiftキー」を押しながら右クリック
キーボード上にある「Shiftキー」を押しながら右クリックを行うとWindows10仕様のメニューが表示されます。
こちらが一番簡単な方法ですが、毎回必要になる操作のため恒久的にメニュー表記を変更したい場合は方法2を行います。
方法2: コマンドラインを使用する
- スタートメニューを右クリックし、「Windows ターミナル(管理者)」を選択します。
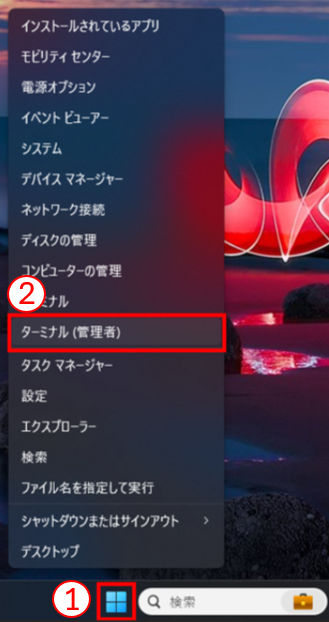
- ターミナルに以下のコマンドを入力し、Enterキーを押下「この操作を正しく終了しました。」と表示されたことを確認します。
reg.exe add "HKCU\Software\Classes\CLSID\{86ca1aa0-34aa-4e8b-a509-50c905bae2a2}\InprocServer32" /f /ve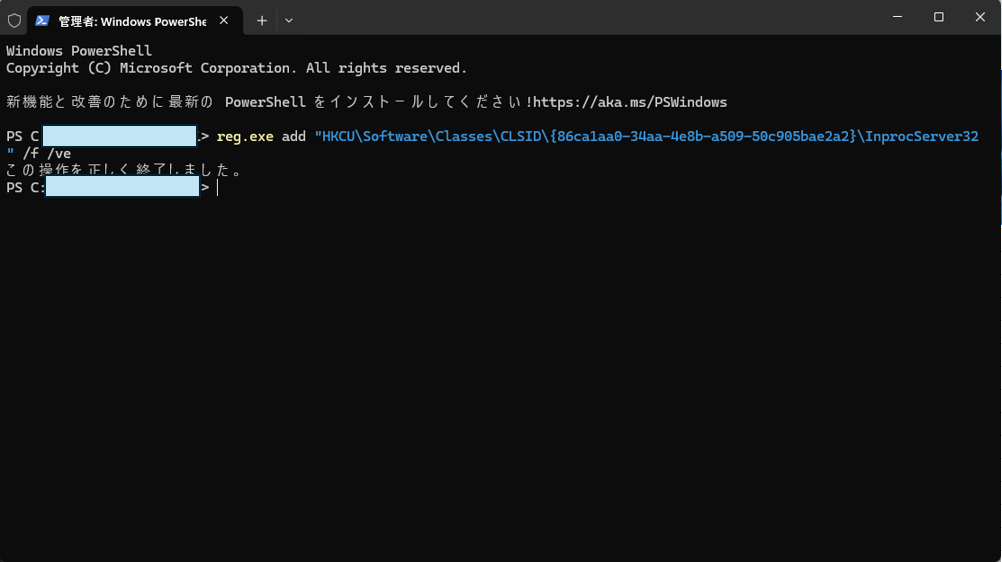
- PCを再起動します。
これで、Windows10仕様の右クリックメニューが表示されるようになります。
元に戻したい場合
Windows10仕様に変更したけど、Windows11仕様に戻したい場合の手順についてお伝えします。
- スタートメニューを右クリックし、「Windows ターミナル(管理者)」を選択します。
- ターミナルに以下のコマンドを入力し、Enterキーを押下「この操作を正しく終了しました。」と表示されたことを確認します。
reg.exe delete "HKCU\Software\Classes\CLSID\{86ca1aa0-34aa-4e8b-a509-50c905bae2a2}" /f - PCを再起動します。
Windows11の右クリックメニューをWindows10仕様に変更する手順についてお伝えしました。
これにより、Windows10仕様のメニューに慣れている方でも、より快適にWindows11を使用することができます。
弊社では、お客様の社内IT資産に関して総合的なマネジメントを行っております。Windows11への移行はもちろんのこと、その後の保守運用、そしてそのさらに先のPCの廃棄処理までワンストップでご提案させていただいております。全てのお客様の不便不満不安を解消する為、最も近い立場で寄り添いサポートさせて頂きます。
★コンタクトフォームはこちら↓
https://perfect-finder.com/inquiry/
★モダンワーク実現「次世代型LCM3.0」についてはこちら↓
https://perfect-finder.com/lcm3/
当トピックスでは、ITの最新情報、IT資産管理ツールであるPerfectFinderのご紹介や弊社内の取り組みまで、様々な情報をお届けしております。
興味のあるものがございましたら、ぜひ過去の記事もご覧ください!!
★前回の記事はこちら↓
Copilot+ PCでAIをより身近に
2024年8月30日
ITマネジメント事業部 髙橋大貴 阿部響